Základné použitie
Naposledy upravené: May 19, 2020Platné pre verziu 0.5.1-dev.
Stiahnutie a inštalácia aplikácie
Otvorte si podstránku Stiahnuť kde si kliknutím na tlačidlo pre svoj operačný systém stiahnete aplikáciu.
Po stiahnutí otvorte súbor a nasledujte inštrukcie.
Podpísanie dokumentu
Ako prvé je potrebné zvoliť dokument. Pre zvolenie dokumentu je možné použiť tlačidlo "Vybrať súbory" alebo preniesť váš súbor do aplikácie. Odporúčaný formát dokumentu je PDF, ale iné formáty sú tiež podporované.
Po zvolení dokumentu sa zobrazí karta s názvom vášho dokumentu podobne ako je možné vidieť na obrázku.
Snímka obrazovky s nepodpísaným dokumentom.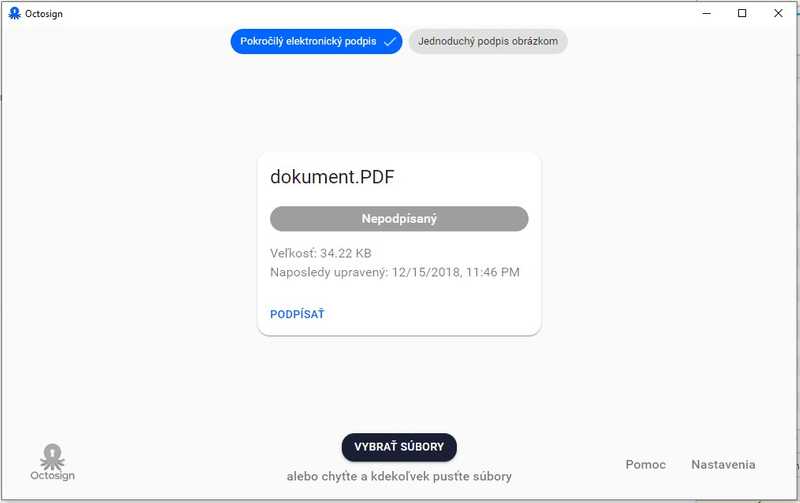
Pri podpísaní je možné zvoliť rôzne možnosti podpisu viditeľné v hornej časti obrazovky. Predvolený spôsob je "Pokročilý elektronický podpis", ak je dostupný, inak "Jednoduchý podpis obrázkom". Pri podpise obrázkom je na PDF dokument umiestnený len nakreslený alebo vybraný obrázok. Pri podpise pokročilým elektronickým podpisom je možné podpísať dokument kvalifikovaným elektronickým podpisom.
Pre zahájenie podpísania stlačte tlačidlo "PODPÍSAŤ" na karte dokumentu. Nasledujte inštrukcie a po úspešnom podpísaní bude dokument označený ako "Podpísaný".
Karta s podpísaným dokumentom.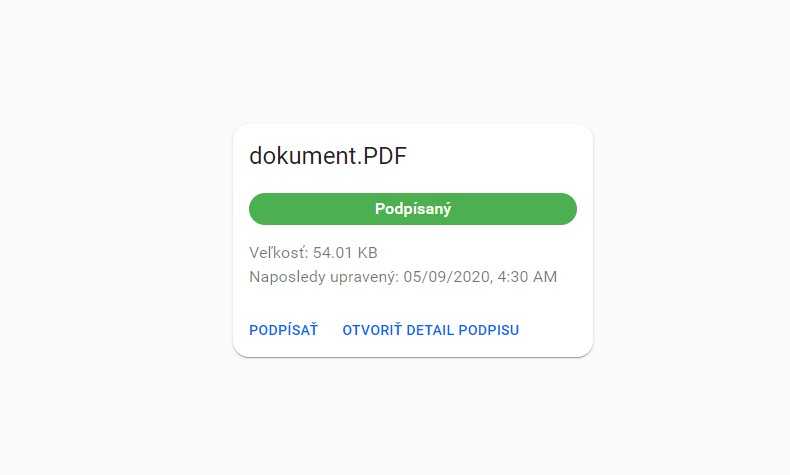
Overenie podpisu dokumentu
Overovanie podpisu dokumentu sa automaticky spustí po výbere dokumentu a nie je nutné ho vykonať manuálne.
Karta s dokumentom, ktorý je momentálne overovaný.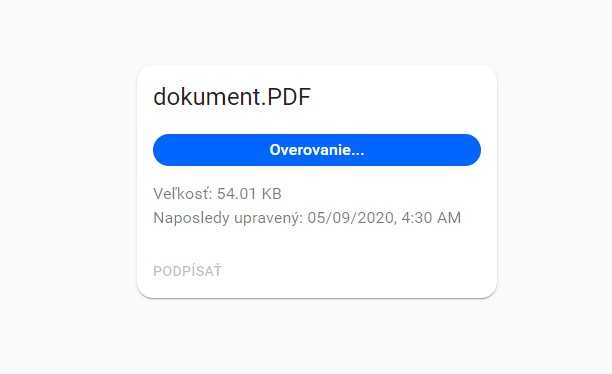
Po dokončení overovania sa zobrazí na karte stav podpisu, ktorý môže byť "Podpísaný", "Nepodpísaný", "Neplatný", "Neznáme" a "Neurčité".
Ak bol rozpoznaný aspoň jeden podpis, je možné otvoriť bližšie informácie o podpise kliknutím na tlačidlo "OTVORIŤ DETAIL PODPISU".
Nastavenia
Nastavenia je možné otvoriť kliknutím na text "Nastavenia" v pravej dolnej časti aplikácie.
Nastaviť je možné jazyk a taktiež hodnoty špecifické pre daný druh podpisu.
Snímka obrazovky po otvorení nastavení.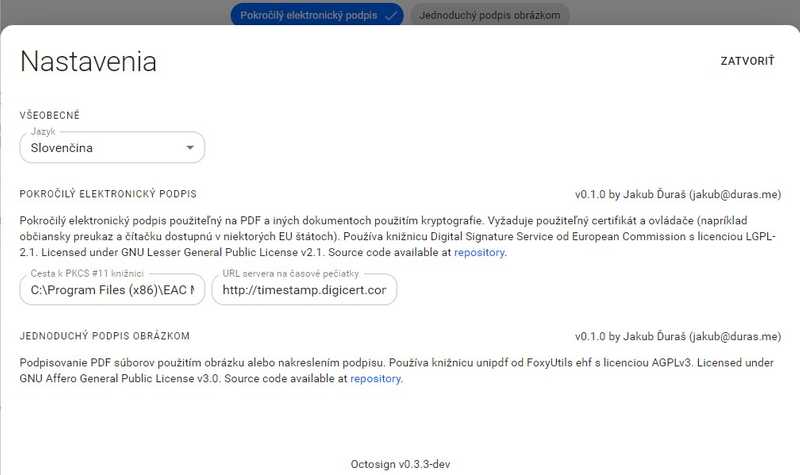
Nastavenia pokročilého elektronického podpisu
Dostupné nastavenia sú:
- Cesta k PKCS #11/#12 - Cesta sa automaticky predvyplní ak je na počítači detegovaná prítomnosť známeho podporovaného softvéru. Ak nie, je možné ju vyplniť manuálne cestou, ktorú získate od dodávateľa softvéru pre vaše zariadenie. Cesta musí smerovať k súboru spĺňajúcemu štandard PKCS #11 v 64 bitovej verzii alebo súboru podľa PKCS #12 štandardu končiacemu
.p12alebo.pfx. Ak nie je vyplnené, MS CAPI je použité na Windowse a na iných platformách končí chybou. - URL servera na časové pečiatky - URL je automaticky predvyplnená na hodnotu "http://timestamp.digicert.com". V prípade, že chcete nastaviť iný server, prepíšte adresu vlastnou, ale dbajte na vypísanie všetkých častí adresy vrátane protokolu ("http://" alebo "https://"). Ak nie je vyplnené, časová pečiatka nebude priložená k dokumentu.